DJI Go App
Get the most out of the DJI Go App and DJI Go 4 with videos that detail their capabilities. Just click on each menu icon to open a short but informative video. Learn how to set up your drone. Edit video for maximum effect: Slow it down, speed it up, and apply color filters and effects. Employ coach mode to teach another pilot to fly. Synch your flight records to the DJI cloud. And gather tips on sharing your video live on Facebook.
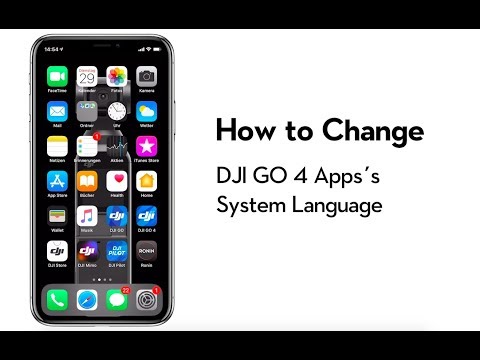
How to change DJI Go 4 App’s system language?
Choose the language that fits your needs and click save.
How to Change DJI GO 4 App's System Language

How to downgrade your Aircraft’s firmware with the DJI GO 4 app?
Press and hold the icon in the upper right corner for 5,4,3,2,1 sec, and release your finger. Select the firmware which you want to have after the downgrade. Download the firmware package. Start the firmware downgrade.
How to Downgrade Your Drone's Firmware with DJI GO 4 App
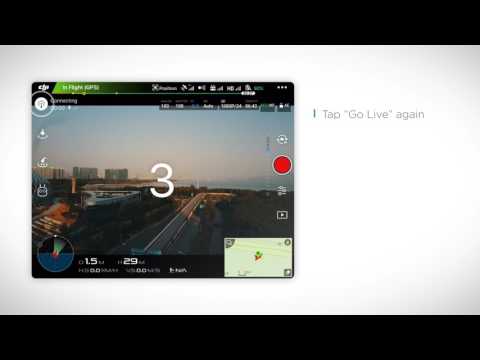
DJI Go app Facebook Live. Ensure that the mobile device is connected to an available network. Launch DJI Go 4. Go to general settings. Tap select live broadcast platform. Choose Facebook. Tap log in with Facebook. Describe your live video. Choose with whom you’d like to share your stream. Tap go live again. To change live setting tap the live icon in the upper left corner. You can choose to enable audio recording or show follower comments. You can tap end Facebook live to stop live streaming.
DJI Quick Tips - DJI GO 4 Facebook Live

This video will show you how to use the new coach mode in your DJI GO app. Coach mode allows the slave controller to control aircraft movement while the master can take control of the aircraft in case of an emergency, greatly reducing risk during training. Using coach mode. We’ll use the inspire 1 as an example. In the DJI Go app connect a master and slave remote controller. The master remote controller controls the aircraft. While the slave controller controls the pitch and yaw of the gimbal. With the master controller go to remote controller settings and enable coach mode. Now the slave controller can control aircraft movement not just gimbal movement. However you can still rotate the gimbal dial to adjust the gimbal’s pitch. During flight the master controller can still control aircraft’s movement. The salve controller can control aircraft movement only when there are no buttons being pressed and both sticks are centered on the master remote controller.
You can select a coach stick code on the slave controller. Be this in mind and make sure the trainee have chosen their preferred mode before flight. After the drone flight training is complete disable coach mode under remote controller settings on the master remote controller’s DJI Go app. Please note the following: Firmware on the master and salve remote controller should be the same. Coach mode is not available in version of DJI earlier than 2.8.3 for IOS or 2.8.2 for Android. When the coach stick mode for the slave remote controller has been changed, the setting won’t change when coach mode is disabled. In coach mode the slave remote controller’s signal is sent by the master remote controller to the drone so the master and slave remote controller shouldn’t be far from one another. When multiple slave remote controllers are connected, at most 6, the first connected slave remote controller can be used to control the aircraft.
DJI GO App Tutorials - Coach Mode
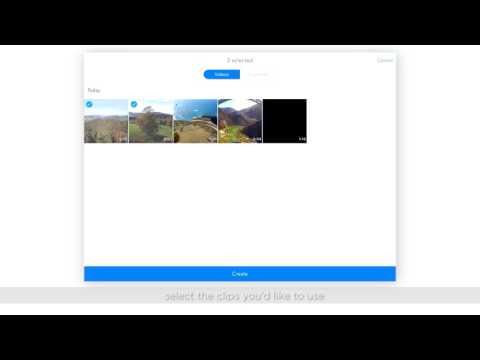
The new editor in DJI Go 4 contains a powerful set of features for managing editing and sharing your videos and photos. This video will show you how to use them. First launch DJI Go 4 then tap editor. The album in the editor will automatically synchronize the photos and videos you’ve captured on a given day. You can tap the icon on the top left of the screen to import your favorite shots from an onboard SD card, local photos or videos. To start editing a video tap create at the top of the screen. Then tap create, select the clips you’d like to use and tap create again. The clips you’ve selected will be displayed in the timeline. Select a clip you want to edit then tap the clip again or tap the pencil icon next to the clip to edit it. Drag the slider above the speed tab to make the clip play faster or slower.
You can also adjust contrast, brightness and saturation. Under the tilt shift tab you can apply selective focus to your shot. Choose round or linear wipe to change the effect’s position and size. Tap the checkmark icon at the bottom right of the screen to finish editing. Press the icon between the 2 clips to choose different transitions. Press and hold a clip to switch its position in the timeline. Tap the music tab to add music to a clip or press more music to find the right song for your clip. Select the filter tab to choose a filter. If you’re satisfied with your edit click complete at the top right and wait until the progress bar reaches 100%. Your video has been created.
How to use the editor in DJI GO 4
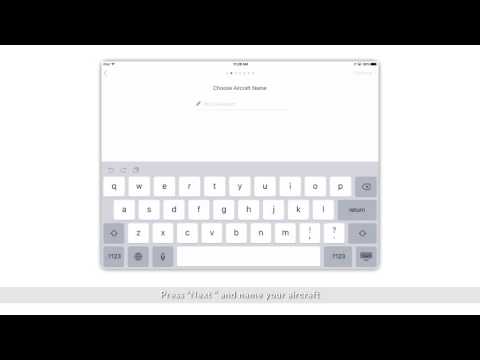
This video will show you how to activate your DJI aircraft. We’ll use the phantom 4 as an example. But this video as applies to phantom 3 and inspire 1 series aircraft. Use a USB Cable to connect your mobile device to the remote controller then turn on the remote controller and the aircraft. Open the DJI Go app on your mobile device and an activation prompt will appear. Activation is required when you first connect you aircraft to the app. Doing so will also activate your 1 year warranty. Press next and name your aircraft. You can change the name later in app if you want to. After you’ve named your aircraft press continue and set the stick mode. You can also set a custom mode in the RC control setting after activation. The default stick mode is mode 2.
Press continue and set the shortcut keys. You can assign various commands to the C1 and C2 buttons on the back of the remote controller. Press continue and choose your desired flight setting and video format. Press continue and choose whether or not to activate beginner mode. The aircraft is set to beginner mode by default. Beginner mode will not allow you to fly without a GPS signal. Also the aircraft will only fly 30meters or 98feet vertically or horizontally from the recorded home point. Press continue to confirm your account and press activate. After your aircraft is activated we recommend using the flight simulator in the DJI Go app to hone your skills. You can also watch vide tutorials under the tutorials for beginners and practice flying safely. Please note that the account used for activation cannot be changed. Your aircraft’s information will be bound to this account and serve as proof for your warranty.
DJI GO App Tutorials - How to activate your DJI aircraft
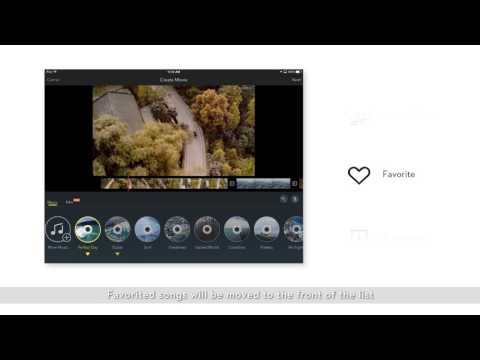
This video will show you how to use the editor in the DJI Go app. Using a music template open the DJI go app. Select the editor tab and choose a video you’d like to trim. The total length of the selected video should be less than 5 minutes. After selecting clips from the video press save. Select the cut video clips and press create video. Press more music and select local music to use music stored on your device. You can also choose online music to find just the right song for your scene. Press the heart icon at the bottom of the icon to add the music as a favorite. Favorite songs will be moved to the front of the list. You can also push the icon between video clips and choose different transitions. Press and hold 1 clip to switch its position in the sequence. Select 1 clip to edit. Select the speed tab and drag the slider to make the clip play slower or faster.
Select the filter tab to choose a filter. You can drag the slider to increase or decrease filter strength. The color tab is used to adjust brightness, saturation and contrast. The tilt shift tab can apply selective focus to your shot. You can choose round or linear change the effects position and change its size using the slider. The volume tab allows you to adjust the video’s audio if the video has audio and background music. Using a film template. There are 6 film templates in app and each 1 is a different length and can accommodate a different number of clips. Using multiple video clips is recommended. If you select music cuts will be placed according to the music’s rhythm.
How to use the Editor in the DJI GO app
